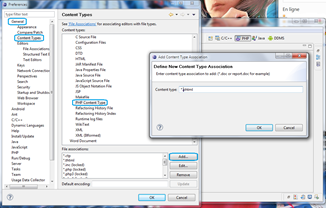Je vais tenter de vous expliqer dans ce cours article comment dumper le bios (ainsi que d'autres fichiers) de votre Playstation 2. Mais au fait pourquoi dumper son bios de Ps2 ? Voilà deux exemples :
- L'utiliser avec un émulateur de Playstation 2 ;
- Faire de la rétro-ingénierie pour voir "Comment c'est fait".
Je parlerais de l'émulateur
Pcsx2 plus tard, pour l'instant voilà ce que nous allons avoir besoin :
- Une Playstation 2 pouvant lancer des fichiers elf (FreeMCBoot, Swap Magic, etc..);
- OU une Playstation 2 pouvant lire les backup (Swap Magic, Puce, etc...) ;
- Une clé USB (ou un disque) formatée en Fat32 ;
- Cette archive qui contient le programme permettant de dumper le bios ;
- Éventuellement le logiciel 7Zip ou tout autre logiciel permettant d'extraire des données d'une image ISO.
Vous n'avez pas de carte mémoire FreeMCBoot, je vous invites à lire ce billet.
Préparation
L'archive que vous avez récupérée contient une image ISO de uLaunchElf avec le programme permettant de dumper le bios sur votre clé USB. Si vous désirez faire la manipulation par Ethernet (par carte réseau uniquement sur Ps2 Fat avec adaptateur ou Ps2 Slim), je vous conseil de visiter
ce lien, ici nous ne le ferons que par USB car tout le monde peut le faire.
Deux cas de figure, soit vous gravez directement l'image sur un CD, soit vous utilisez un programme comme 7Zip pour l'ouvrir et extraire DUMPBIOS-MASS.ELF. Si vous optez pour la solution de gravure c'est simple vous n'avez qu'à booter le CD et lancer le programme (il faudra allez le chercher sur le CD dans l'explorateur), pour les autres copiez simplement ce fichier sur votre clé USB et lancez le à partir de uLaunchElf.
Le dump
Une fois le programme lancé il n'y a plus qu'à attendre que les dumps soient terminés. Vous devriez avoir quelque chose comme ça une fois l'opération terminée :
 |
| La qualité n'est pas terrible mais voilà ce que vous obtiendrez une fois le dumb terminé |
|
|
Vous pouvez à présent éteindre votre console et brancher la clé USB sur votre PC, vous êtes maintenant le propriétaire de 5 fichiers dont le bios de votre console :
Comme vous pouvez le voir sur la capture je viens de dumper mon bios de Playstation V4 Pal. Le bios est le fichier qui porte l'extension .bin, les autres fichiers contiennent des informations/drivers sur la console. A partir de là vous pouvez faire trois choses :
- Continuer à lire cet article pour voir ce qu'il y a dans ces fichiers ;
- Aller à la fin de l'article pour voir comment l'utiliser avec l'émulateur Pcsx2 ;
- Arrêter de lire l'article, vous avez votre bios et vous savez ce que vous voulez en faire.
Examiner les fichiers avec un éditeur hexadécimal
Les fichiers que vous avez récupérés sont tous des fichiers binaires, c'est à dire qu'ils ne sont composés que de "0" et de "1", cette suite forme un programme. Télécharger donc
HxD qui est un éditeur hexadécimal gratuit puis lancez le. Le programme supporte le glisser/déposer donc faite glisser un de vos fichiers sur le programme pour y visualiser son contenu ou faites fichier/ouvrir/votreFichier. Je prendrais dans cette exemple le fichier .EROM qui est le firmware du lecteur DVD, ne vous affolez pas, il est crypté :
 |
| Le firmware du lecteur DVD (crypté) |
Voici un résumé sur ces fameux fichiers :
- Le bios, extension .BIN ;
- Le firmware crypté du lecteur DVD, extension .EROM ;
- Les deux fichiers .ROM1 & .ROM2 contiennent des informations sur le lecteur et sur d'autres truc composants de la console (on y trouve des morceaux de code et des messages d'erreur par exemple) ;
- Le dernier fichier .NVM contient des informations sur le lecteur DVD mais je n'en sais pas plus.
Si vous ouvrez le bios, regardez le début du fichier, octets 108 à 126 (longueur de 1F soit 31 octets), vous y verrez marqué :
53 6F 6E 79 20 43 6F 6D 70 75 74 65 72 20 45 6E 74 65 72 74 61 69 6E 6D 65 6E 74 20 49 6E 63
Qui donne en humain : Sony Computer Entertainment Inc
Nous n'irons pas plus loin, mais vous avez votre bios de Playstation 2 dumpé, vous pouvez donc utiliser en toute légalité un émulateur Ps2 comme Pcsx2 ou un de ses
fork.
Configurer Pcsx2 avec votre bios
Voilà le but ultime de cet article : Avoir son bios légalement pour utiliser un émulateur Ps2. Il faut savoir que beaucoup de gens pensent que l'émulation c'est illégal ou que c'est mal. On distingue deux types d'émulation :
- L'émulation LLE (Low Level Emulation)
- L'émulation HLE (Hight Level Emulation)
Concrètement lorsque vous utilisez un émulateur LLE vous devez utiliser un bios car l'émulateur en a besoin pour démarrer. Au contraire un émulateur HLE n'a pas besoin de votre bios car celui ci est émulé en interne. Les émulateurs Playstation 2 ont besoin pour le moment d'un "vrai" bios pour fonctionner. Ces bios on les retrouvent sur le net mais c'est illégal car il faut posséder la console pour pouvoir utiliser l'émulateur (c'est pareil pour les Isos et les Roms). Je ne ferais pas de débat sur ça aujourd'hui (mais j'aurais fort à dire).
Bon passons à la configuration, dans un premier temps téléchargez Pcsx2 sur le site officiel (vous pouvez récupérer une version beta si beta il y a), installez le et copier votre bios (donc le fichier .BIN) dans le dossier "bios" de l'émulateur. Lancez ensuite l'émulateur et suivez les instructions à l'écran, celui ci devrait vous trouver votre bios comme sur la capture suivante :
Si l'émulateur ne trouve pas votre bios (ce qui peut être le cas parfois), allez le chercher manuellement avec la commande "Open In Explorer".
Maintenant vous pouvez utiliser Pcsx2 avec vos Isos*, vos Elfs, vos Backups* et vos Originaux.
* Vous devez posséder les jeux originaux pour en faire des copies (personnelles uniquement).
Et pour finir une petite capture d'écran de Final Fantasy X.
 |
| Final Fantasy X sur Pc avec Pcsx2 0.97 (GSDX Direct3D 10) |
Pourquoi jouer sur Pc avec émulateur ? Chacun aura sa réponse, je vous proposerais la mienne dans un prochain article consacré à Final Fantasy X et à Pcsx2 où je tenterais d'expliquer l'acharnement dont j'ai fait preuve pour jouer à ce jeu.
 Aujourd'hui nous avons le choix dans le outils de développement intégrés pour faire du PHP. D'un côté nous avons des solutions payantes et d'un autre les alternatives gratuites (ou presque). Lorsqu'on utilise un Framework PHP comme Symfony ou CakePHP il est intéressent d'avoir un support dans l'EDI avec les fonctionnalités de bases (complétion, coloration du code, console, versionning...). Comme d’autres Framework, CakePHP utilise un format spécifique pour définir les pages formant la vue (le contenu) et ce type de fichier n'est généralement pas pris en compte dans votre EDI (cela dépend de l'EDI, du Framework et des plugins bien sur..). Je vais donc vous expliquer comment configurer Eclipse (PDT) pour que celui ci puisse prendre en charge les fichiers .ctp (les fichiers Template de CakePHP) et pour qu'il les exploitent comme des fichiers php standard.
Aujourd'hui nous avons le choix dans le outils de développement intégrés pour faire du PHP. D'un côté nous avons des solutions payantes et d'un autre les alternatives gratuites (ou presque). Lorsqu'on utilise un Framework PHP comme Symfony ou CakePHP il est intéressent d'avoir un support dans l'EDI avec les fonctionnalités de bases (complétion, coloration du code, console, versionning...). Comme d’autres Framework, CakePHP utilise un format spécifique pour définir les pages formant la vue (le contenu) et ce type de fichier n'est généralement pas pris en compte dans votre EDI (cela dépend de l'EDI, du Framework et des plugins bien sur..). Je vais donc vous expliquer comment configurer Eclipse (PDT) pour que celui ci puisse prendre en charge les fichiers .ctp (les fichiers Template de CakePHP) et pour qu'il les exploitent comme des fichiers php standard.